引言:
换了新电脑,终于再次使用上啦WIN7 ,经过一个周每天重装N次系统,终于弄好一个像样的系统啦。由于使用rt7lite对WIN7SP1官方整合包进行了适当精简,所以最终系统的稳定性还得经过一段时间的使用才能知道。其中在安装的时候,仅仅为系统盘(C盘)分配了10G的磁盘空间,而装完后就占用了8G以上空间,再想装上工作软件,就明显不足了。于是网搜方法对系统进行再度的减肥的时候,发现了WIN7的一个新工具【MKLINK】,能够对系统文件或文件夹进行链接或联接。这可是个好工具,所以对其功能进行一番试用,以下是事后的小小总结,提供给有需要的朋友。
基本介绍:
在CMD命令行输入mklink /?,能获得以下帮助:
创建符号链接。
MKLINK [[/D] | [/H] | [/J]] Link Target
/D 创建目录符号链接。默认为文件
符号链接。
/H 创建硬链接,而不是符号链接。
/J 创建目录联接。
Link 指定新的符号链接名称。
Target 指定新链接引用的路径
(相对或绝对)。
在此,我仅仅对创建目录的链接进行试用,所以以下讨论的皆是有关目录方面的。
参数/D 与 /J 的区别:
在帮助里面,这两个参数的解释,一个是“链接”,一个是“联接”,仅仅一字之差。字面上的解释或系统层次上的理论解释,我无法深究,只好通过实践来比较两者的区别。
使用/d参数命令创建一个链接:
mklink /d “Temp.link” “F:\SystemCache\Temp”
使用/J参数命令创建一个联接:
mklink /J “Temp.link” “F:\SystemCache\Temp”
文件夹属性,显示如图所示:
其中一眼就可以看到的区别就是,使用/D参数创建的“链接”,属性里面多了一项“快捷方式”选项卡。
同时在CMD命令行里面DIR显示目录的时候,显示的也是有所区别的,如图:
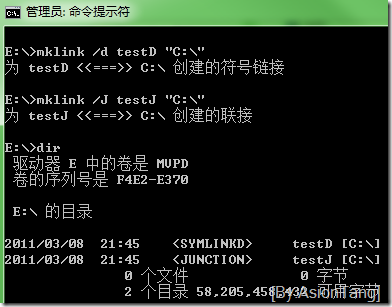 其中参数/D对应的是<symlinkd>而参数/J对应的是<junction>。网搜的时候,网上有人留意到微软系统自己使用的都是<junction>,在此继续留待考证。
其中参数/D对应的是<symlinkd>而参数/J对应的是<junction>。网搜的时候,网上有人留意到微软系统自己使用的都是<junction>,在此继续留待考证。
表面的区别非常明显啦,而我们关注的是在实际操作过程中,两者又都有啥区别呢?首先我们对于一个文件夹的操作不外乎“复制,剪切,删除”,所以依次对两个文件夹进行测试,结果如下。
【复制】的测试为:将两个文件夹同时复制,并在当前文件夹粘帖,最终结果如下:
- 使用/D参数的文件夹,成功的在当前文件夹创建了一个testD的副本。
- 使用/J 参数的文件夹,复制N次,在当前文件夹没有任何效果,进入源目录的时候,发现创建的副本都在“源目录”里面。
结论:
无论作为链接还是联接,平常的复制操作都是对”源目录” 的进行拷贝,而不是复制自身的链接或联接属性。要想实现复制自身,而不是所指向的目录,可以使用网上介绍的方法,即在命令行下使用Xcopy 带/B参数来进行复制。
【剪切】的测试为:同时剪切两个文件夹,粘贴到D 盘。效果如下:
- 使用/D参数的文件夹:没有任何效果。
- 使用/J 参数的文件夹:当前盘的“联接文件夹”被删除,而却在D盘创建了一个同名的普通文件夹,文件夹内无文件。
结论:
对于链接后的文件夹,无法对其进行剪切操作。而联接的文件夹可以被移动,但是不知道有啥意义。(此处对联接后文件夹的测试不是很严谨,留待好心的朋友指正)
【删除】的测试:(重新创建后)对两个文件夹直接右键删除。
- 使用/D参数的文件夹:当前链接文件夹被删除,源目录不受影响。
- 使用/J 参数的文件夹:当前联接文件夹被删除,源目录不受影响。
正式使用:
花了大篇幅介绍了两个参数的区别,或许有点多余,但是在实际决定要使用哪个参数创建时,多少有了些直观的参考。在这里我个人使用的是/D参数,因为它多了一个“快捷方式”标签方便“打开文件夹位置”,仅此而已。
同样网上也有很多关于如何使用MKLINK来转移win7文件夹位置的文章,大家可以一起参考:
1. 移动Windows 7/Vista中用户文件夹的位置
2. Win7/Vista 巧用 mklink.exe 实现系统和用户文件的分区存放
在这里同样需要用到一个小工具:PendMoves.zip,将其解压放入系统盘的system32,就能在CMD命令行中任意调用了,当然也可以直接CD进入解压后的文件夹,再使用也可以。
- ㈠:移动系统的TEMP文件夹。
这个文件夹我认为是比较安全的,至少操作失败不会造成系统崩溃。
其中系统里面一共有两个TEMP变量,一个是用户临时变量,一个是系统临时变量。首先就是按照参考链接3里面学到的思想,进行文件转移。使用如下代码新建链接:
@mklink /d “C:\Users\Administrator\AppData\Local\Temp.link” “F:\SystemCache\Temp”
@mklink /d “C:\Windows\Temp.link” “F:\SystemCache\Temp”
然后就是使用Pendmoves里面的Movefile工具,在重启之后重命名或删除文件夹。
@movefile “C:\Users\Administrator\AppData\Local\Temp” “”
@movefile “C:\Users\Administrator\AppData\Local\Temp.link” “C:\Users\Administrator\AppData\Local\Temp”
@movefile “C:\Windows\Temp” “”
@movefile “C:\Windows\Temp.link” “C:\Windows\Temp”
因为是临时文件,所以第一句就是直接删除文件夹,然后再把建立的链接重命名为Temp即可。
- ㈡:对用户AppData文件夹数据进行转移。
这里要说明一点就是,我并不是将整个Administrator的目录进行转移,而是仅仅对里面的AppData文件夹有针对的转移。原因有二,一个是我不需要保存Administrator根目录下的DAT文件,二个是这个目录里面有很多文件夹也是联接式的文件夹。一旦转移整个文件夹,从上面的区别中,我们知道,符号本身将无法通过普通复制一个副本,这也就可能造成未知的系统问题。于是,我就对AppData目录下的单个文件夹进行转移。
同样,因为AppData目录下的Local文件夹内也有几个是联接式的文件夹,所以再次单独的将其分类开,分别进行转移。
第一步:将Local下Microsoft文件夹,LocalLow和Roaming的文件全部复制到目标路径中;(在此可能需要获取“管理员权限”,方法请网搜。)
第二步:再执行相应代码进行转移。
以下是AppData下,没有特殊文件夹的相应转移批处理代码:
@mklink /d “C:\Users\Administrator\AppData\LocalLow.link” “F:\SystemCache\LocalLow”
@movefile “C:\Users\Administrator\AppData\LocalLow” “C:\Users\Administrator\AppData\LocalLowMoved”
@movefile “C:\Users\Administrator\AppData\LocalLow.link” “C:\Users\Administrator\AppData\LocalLow”
@mklink /d “C:\Users\Administrator\AppData\Roaming.link” “F:\SystemCache\Roaming”
@movefile “C:\Users\Administrator\AppData\Roaming” “C:\Users\Administrator\AppData\RoamingMoved”
@movefile “C:\Users\Administrator\AppData\Roaming.link” “C:\Users\Administrator\AppData\Roaming”
以下是AppData目录下的Local文件夹的转移代码,仅仅对Microsoft文件夹转移。
@mklink /d “C:\Users\Administrator\AppData\Local\Microsoft.link” “F:\SystemCache\Local\Microsoft”
@movefile “C:\Users\Administrator\AppData\Local\Microsoft” “C:\Users\Administrator\AppData\Local\MicrosoftMoved”
@movefile “C:\Users\Administrator\AppData\Local\Microsoft.link” “C:\Users\Administrator\AppData\Local\Microsoft”
- ㈢:转移ProgramData目录下的Microsoft文件夹。
第一步:将Microsoft文件夹的文件全部复制到目标路径中;(在此可能需要获取“管理员权限”,方法请网搜。)
第二步:再执行相应代码进行转移
@mklink /d “C:\ProgramData\Microsoft.link” “F:\ProgramData\Microsoft”
@movefile “C:\ProgramData\Microsoft” “C:\ProgramData\MicrosoftMoved”
@movefile “C:\ProgramData\Microsoft.link” “C:\ProgramData\Microsoft”
- ㈣:转移Program Files文件夹。
个人经验:在整个转移此文件夹之后,会使得“云端”无法正常捕获缓存。即,无法正常完成手动安装到云端,能够使用,但是不正常!
所以,这里提供两个版本。所有版本的第一步:都是将文件夹内的文件全部复制到目标路径中。
整个目录转移:
@mklink /d “C:\Program Files.link” “D:\Program Files C”
@movefile “C:\Program Files” “C:\Program Files Moved”
@movefile “C:\Program Files.link” “C:\Program Files”
分开转移:
@mklink /j “C:\Program Files\Common Files” “D:\Program Files C\Common Files”
@mklink /j “C:\Program Files\InstallShield Installation Information” “D:\Program Files C\InstallShield Installation Information”
@mklink /j “C:\Program Files\Internet Explorer” “D:\Program Files C\Internet Explorer”
@mklink /j “C:\Program Files\Reference Assemblies” “D:\Program Files C\Reference Assemblies”
@mklink /j “C:\Program Files\Windows Defender” “D:\Program Files C\Windows Defender”
@mklink /j “C:\Program Files\Windows Journal” “D:\Program Files C\Windows Journal”
@mklink /j “C:\Program Files\Windows Mail” “D:\Program Files C\Windows Mail”
@mklink /j “C:\Program Files\Windows Media Player” “D:\Program Files C\Windows Media Player”
@mklink /j “C:\Program Files\Windows NT” “D:\Program Files C\Windows NT”
@mklink /j “C:\Program Files\Windows Photo Viewer” “D:\Program Files C\Windows Photo Viewer”
@mklink /j “C:\Program Files\Windows Portable Devices” “D:\Program Files C\Windows Portable Devices”
说明:因为这个文件夹里面的目录众多,并且随着个人安装的软件不同,数量各不相同,所以一般不推荐转移此文件夹。
额外补充:
一旦使用Movefile创建任务计划之后,可以使用Pendmoves检查总共创建的任务数。这里额外补充一个内容就是:当你创建的计划是错误的,比如Movefile使用的路径有误,或者你想取消Movefile计划等等,可以使用一下方法:
打开注册表,查找路径“HKEY_LOCAL_MACHINE\SYSTEM\ControlSet001\Control\Session Manager”,删除”PendingFileRenameOperations”的值就可以了。
以下是官方原理说明:http://technet.microsoft.com/en-us/magazine/2009.06.utilityspotlight.aspx
不过里面讲解的注册表路径不准确。
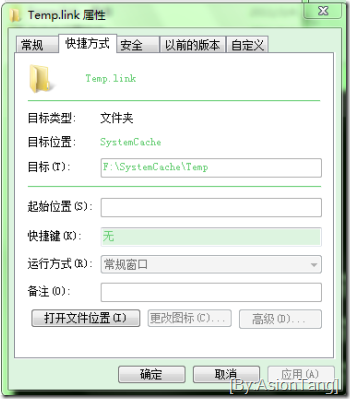
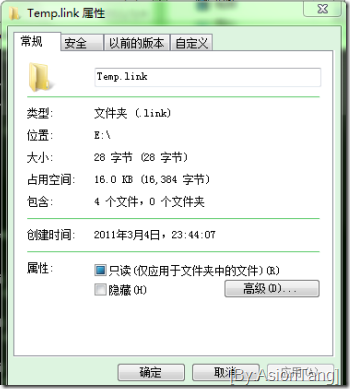
![[By:AsionTang]MKLINK复制测试 [By:AsionTang]MKLINK复制测试](http://images.cnblogs.com/cnblogs_com/asion/201103/201103100020366764.png)